Run Command
- Go to the AWS Management Console
- Find Systems Manager
- Select Systems Manager
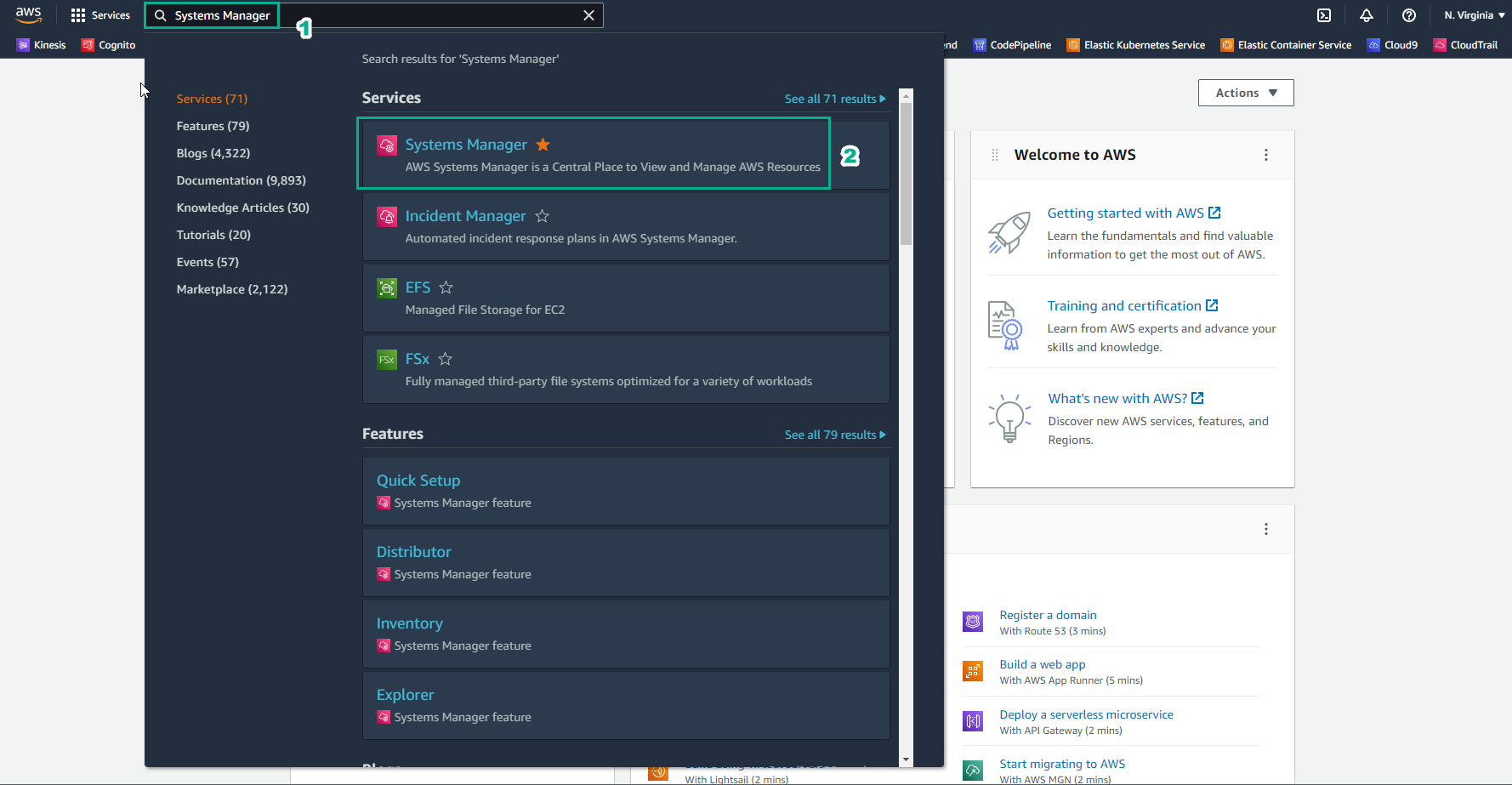
- In the Systems Manager interface
- Select Run Command on the navigation bar
- Then select Run command
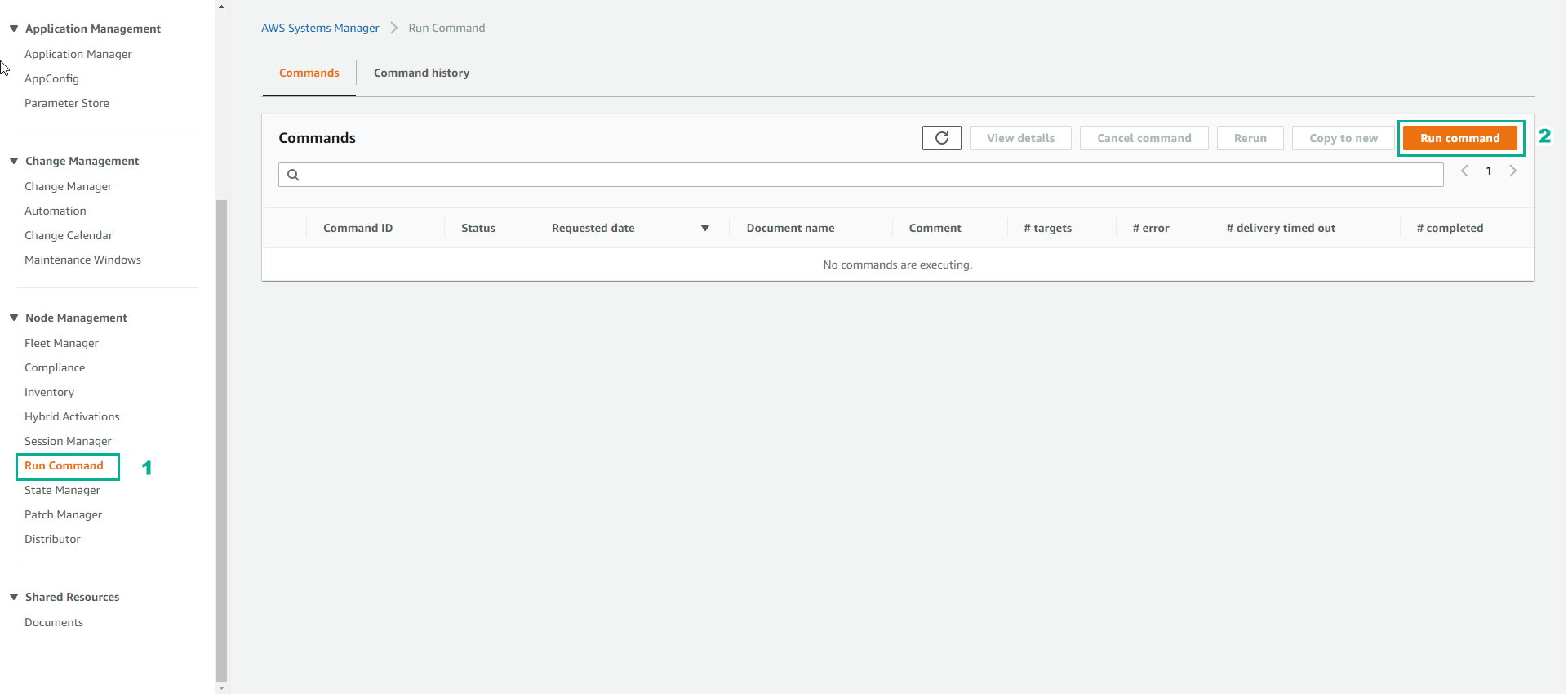
- In the Run a command interface
- Search AWS-RunPowerShellScript
- Select AWS-RunPowerShellScript
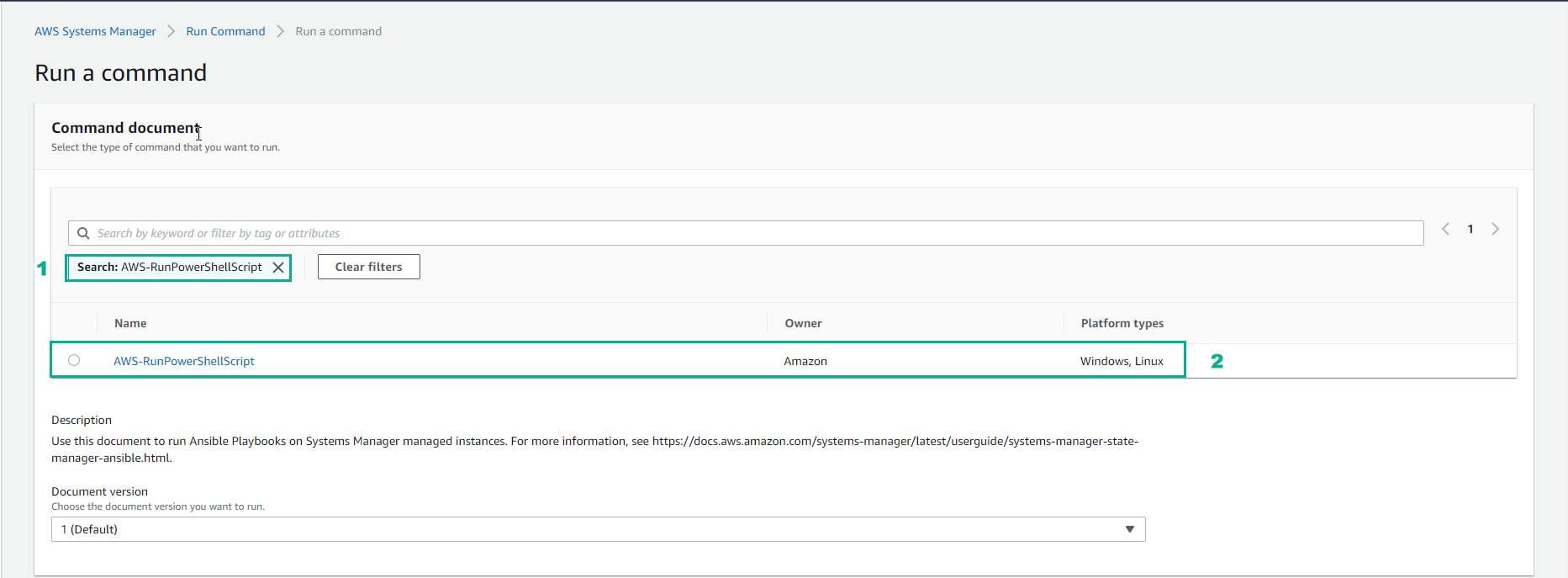
- Run command
net user
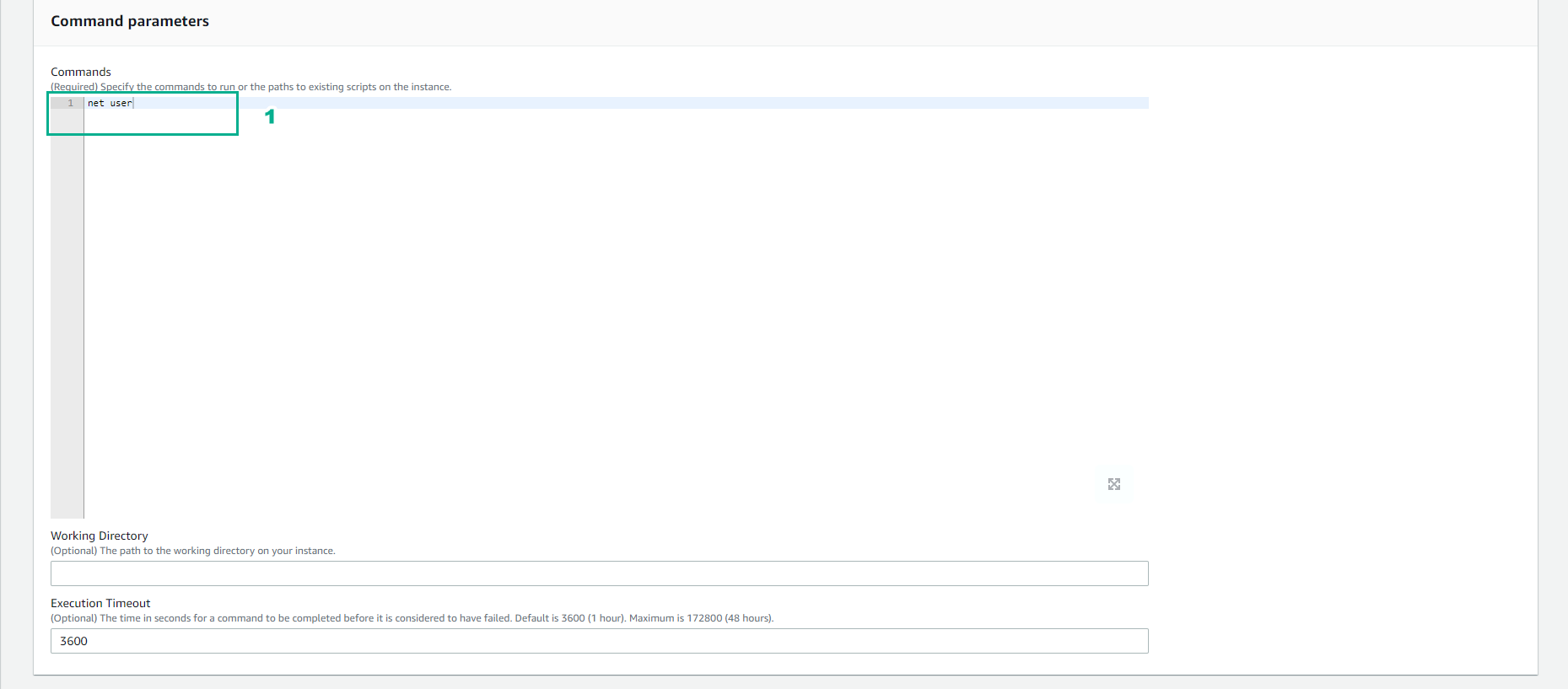
- In the Targets step
- Select Choose instances manually
- Select 2 Windows EC2 instances
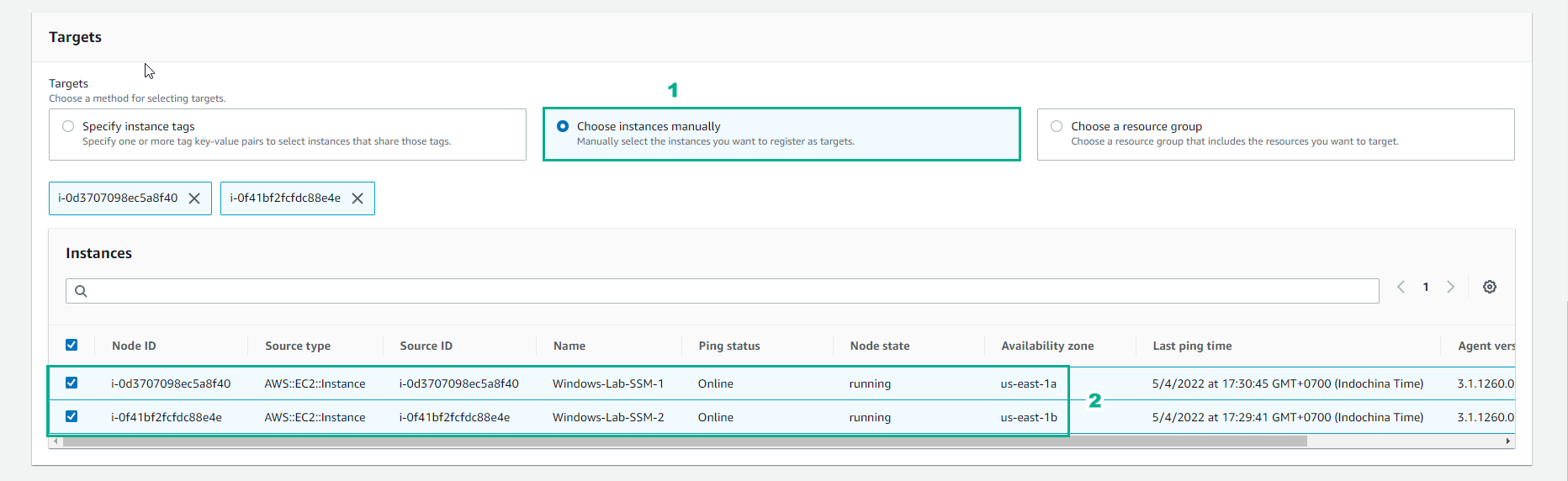
- In Output options step
- Select Enable an S3 bucket
- Select Choose an S3 bucket name from the list
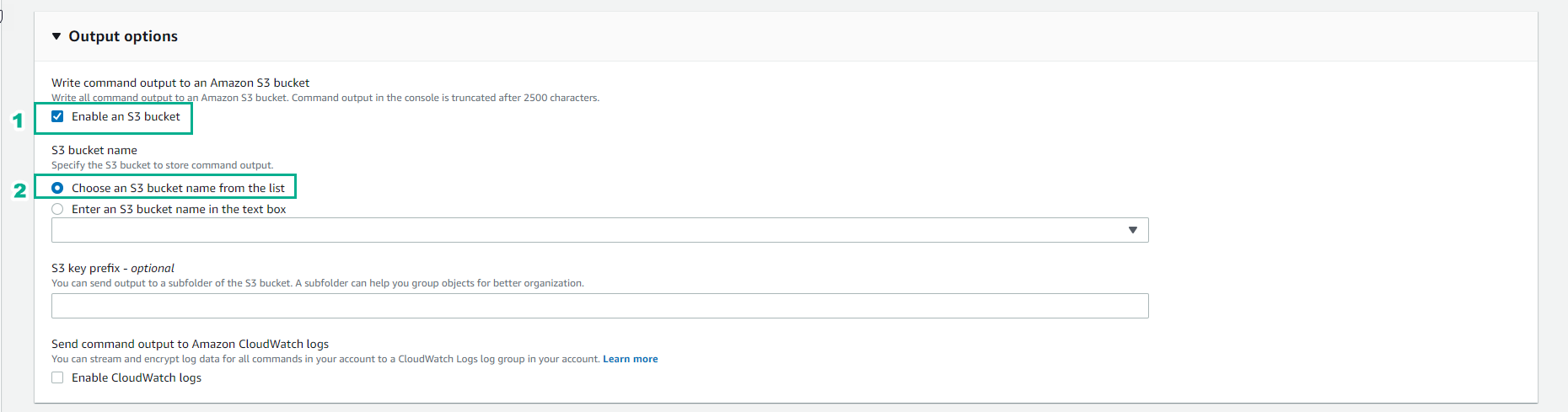
- Select Run

- Wait about 1 minute after the command is successful
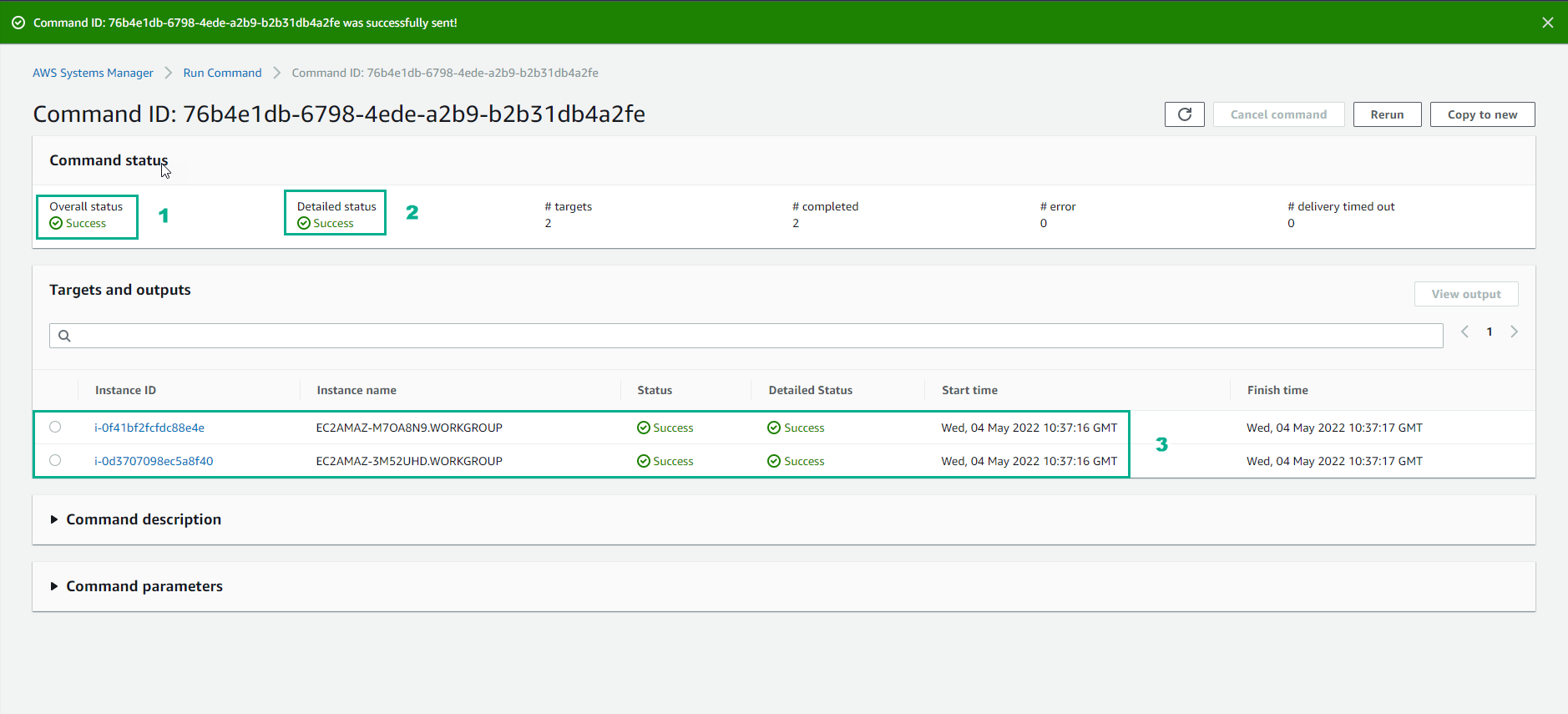
- Select an instance to view command output
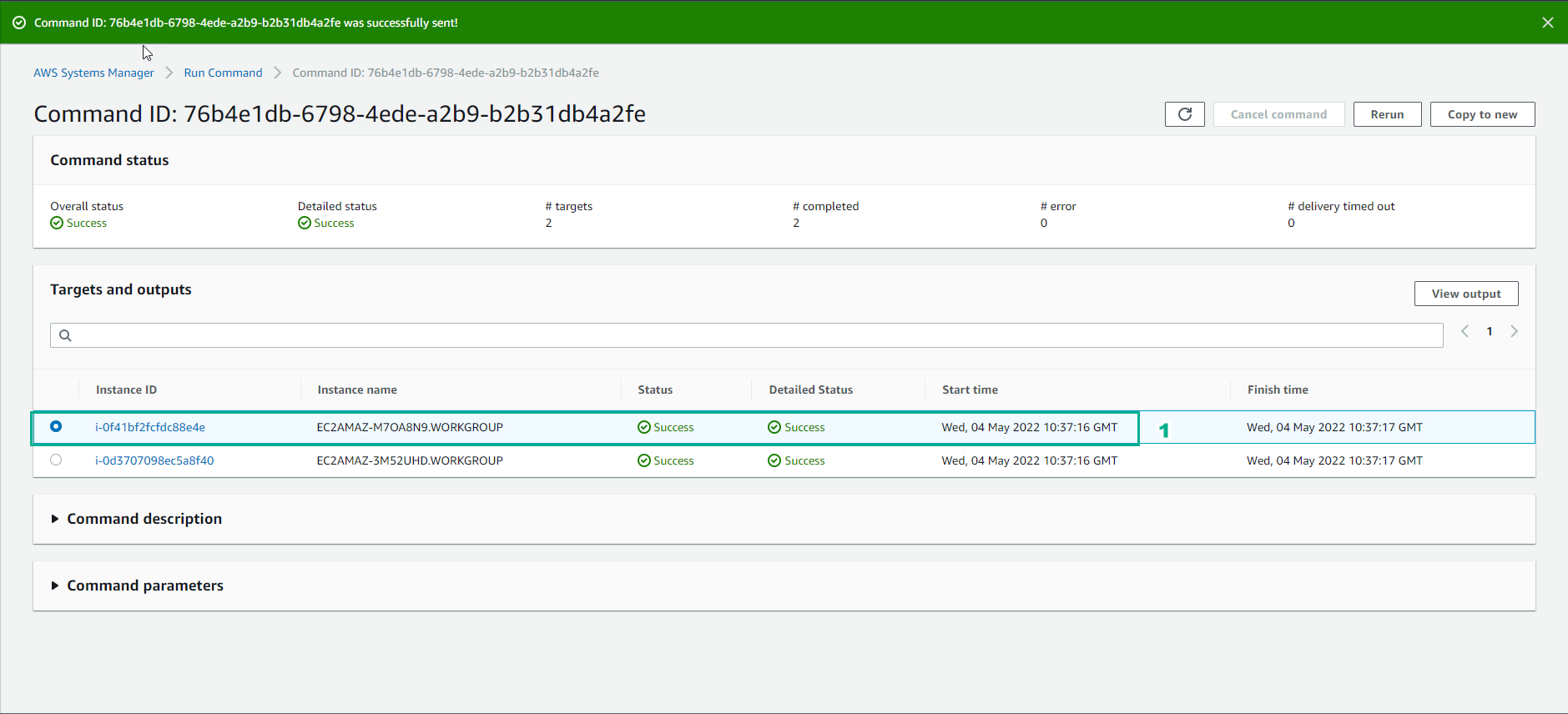
- See ouput command and Error
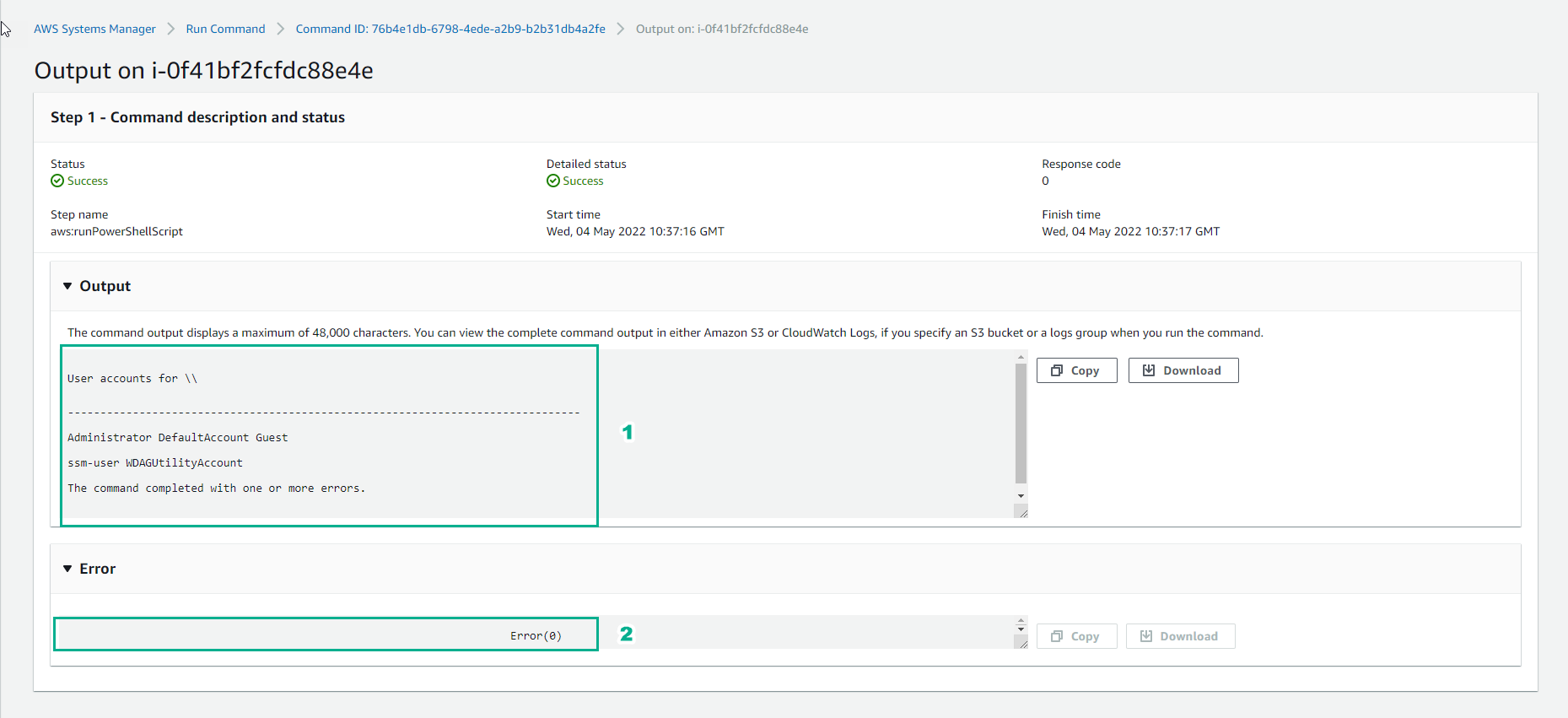
So we’re done with the lab.